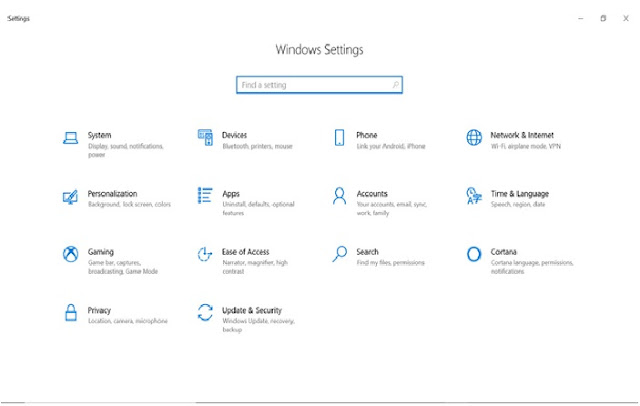The original plan for
this was to create one overarching post encompassing the entire process of
setting up Windows 10 after a clean installation. I tend to fall back
on the default solution of reformatting my computer whenever enough time
has passed, and I’ve determined that something feels “off” about the way it’s
running. I’ll get out whatever disc for the OS I’m running at the time, then
back up a few things (and inevitably forget to back up a few things) before wiping my drive
and starting fresh. Can any of us deny the feeling of freedom when erasing all
the junk that has piled up over the past months?
We all start fresh at
some time or another. However, the real process begins after you’ve arrived back at the
desktop. The next few hours of updates, installations, and settings
customization will probably be the most time you spend adjusting your Windows
OS until the next reformat. This set of articles is aimed at documenting the
process of creating a Windows 10 experience that runs smoothly and functions
the way we want it to. Take the time to follow these steps, and you can
delay your next reformat for much longer than you otherwise would. Not to
mention the headaches you’ll save just in your day-to-day use!
Windows Settings
The Windows 10
installation process is incredibly simple and relatively quick to do. I won’t
be walking you through how to install from a CD or make a user account. What I
want to cover here is how to regain control of Windows 10 once it is installed. Microsoft has become a
greedy information vacuum over the years, and not only does this cost you your
privacy, but it costs system performance as well. Stop sharing your internet
bandwidth and hardware performance with Windows by following these steps!
We will be spending
almost all of our time in the Windows 10 Settings menu. Click the Start
menu and then click the small gear on the lower left side to access Settings,
or type “settings” into Cortana Search and press enter to launch it. Windows 10
also has access to the old-style Control Panel, but for the sake of a
unified approach, we will use Settings unless otherwise noted.
The landing page for Windows 10 Settings
Update & Security
The first step after a
new installation is to check for Windows updates. Install these, restart,
and run another check for updates. There are times where Windows will not
download an update until a previously required one is installed, so checking
again after the restart is important. Now we will navigate through each of the
links and customize our update preferences.
- Change active hours – I leave this as default because I do not allow
automatic restarts in later settings. You can change this to your typical
usage if you prefer.
- Restart options –Off. I never want Windows to restart my computer
without my knowledge.
- Advanced Options – Everything off. I rarely (if ever) use default
Windows programs. I don’t need their updates, and I don’t need automatic
sign-in since I don’t automatically restart.
- Choose how updates are
delivered – Off. You can keep this
option for your local network if you have a lot of computers, but please never allow the internet PC option. Waste of
bandwidth, and potential lag during gaming!
- Windows Defender – I turn off Cloud-based Protection, as well as
Automatic sample submission. I don’t need Windows tracking and uploading
the files that I download without asking. Windows Defender is extremely
basic and generally accomplishes nothing. For any real protection, you’ll
need third-party software, which we will discuss later in this series.
- Backup – If you have more than one hard drive, you can
duplicate your Windows installation here. I personally use cloud backups
for smaller files like documents and photos. I use my second hard
drive for larger video files or programs I don’t want installed on my SSD,
so I don’t use the Windows Backup. It is extremely important that
you have ANY backup system in place! Hard
drives fail. Files get corrupted. Use a system that automatically backs up
files as you create them for fail-safe protection.
Privacy
Head back to the landing
page, and let’s move into Privacy settings now. If you used custom settings
during the Windows 10 install process, you had the option to disable all of the
built-in Windows 10 tracking “features”. I still double-check Privacy settings
once I’m on the Windows 10 desktop. The settings I recommend below will turn
off all of the resource-wasting tracking that Windows 10 allows, but will also
affect some accessibility. If for some reason, you are using features that
require Windows to record your actions, you will of course have to leave those
active. I do not have a Windows phone, and I do not use Cortana for anything,
so I can safely disable everything. I could write an entire article about how
sickening Microsoft’s default options have become, but let’s keep this short.
- General – Toggle every option off.
- Location through Other
devices – Toggle every option off for
every sub-menu going down the left-hand side. The important detail to note
here is that all of these options are for apps on Windows. Disabling these settings has no effect on
the programs you actually use. If you want Windows to read your email,
track your typing inputs, and record your voice and camera, feel free to
leave these on.
- Feedback &
diagnostics –
Never ask for my feedback, and change device data to basic. It’s a shame
we can’t prevent Windows from uploading our device information at all, but
this should cut back on the amount of data being uploaded.
- Background Apps – Off. I don’t use Windows apps and I don’t need them
using my bandwidth or resources while I’m working or gaming.
Time & Language
From the landing page,
we will now move into our time settings. I set my time zone manually, as the
automatic option tends to do absolutely nothing. Everything else I leave to
default, but you can change how your computer displays the date and time, as
well as add additional clocks if you’d like. The only other setting I change is
under the Speech tab. Here we can modify the default voice for Windows from one
of three options. I tend towards the soothing, more human-sounding tones
of Microsoft Mark.
Genuine Windows
Make sure to check if
you're running genuine windows only. If not then you can always buy genuine
retail windows 10 product key for your PC and use it to activate your
Windows 10.
This is a sponsored post.